今回はワードプレスのプラグイン「Google Analytics Dashboard for WP」の設定方法についてまとめます。
「Google Analytics Dashboard for WP」はワードプレスのダッシュボードにてアナリティクスの簡単なチェックができるので個人的にはかなりありがたいプラグイン。
最初に少し設定するのが面倒ですがそれさえ済めばあとは簡単に使えるのでおすすめです。
なんだか分析結果がおかしいと感じる時もあるので何か間違っているところもあるかも?
でも基本的な結果はおよそ大丈夫なので細かいところでおかしいと思ったら後から修正していきましょう。
(以下はプラグインの導入と設定手順を説明します。まだアナリティクスの設定をこのワードプレスでしていないという前提での設定方法にまります。すでに設定している場合はダブって直帰率やアクセス数のデータが変になる可能性あるので注意ください。私はあまり気にせず使っていますけどね、、、)
目次
落ちこぼれの私が稼げるようになった秘密はこちら→私がアフィリエイトで月30万円以上、稼げるようになった秘密
「Google Analytics Dashboard for WP」プラグインの追加
まずは「Google Analytics Dashboard for WP」プラグインの導入します。
この辺りは特に問題ないと思いますが念の為。「Google Analytics Dashboard for WP」プラグインがなければプラグイン画面で新規追加をクリック。

「Google Analytics Dashboard for WP」プラグインの検索
次の画面の右上検索枠に「Google Analytics Dashboard for WP」と入力し検索したのが以下の画面です。

検索結果で出てきた上2つのプラグインは共に有効インストール数が多いので良いプラグインだと思いますが私がいつも使っているのは左側。同じものが使いたい人はプラグインの細かい名前やマークで判別してください。ここで「今すぐインストール」をクリック
「Google Analytics Dashboard for WP」プラグインの導入
「今すぐインストール」をクリックしたら「インストール中」に変わるのでしばらくお待ちください。うまくインストールができたら「有効化」に変わるのでそれをクリック。再びしばらく待ってください。

有効化が完了したらプラグインの導入が完了です。
「Google Analytics Dashboard for WP」プラグインの設定と簡単な使い方
次に「Google Analytics Dashboard for WP」の設定と簡単な使い方について説明します。
「Google Analytics Dashboard for WP」プラグインの設定
プラグインが問題なく導入されていればワードプレス管理画面左側の下の方に「アナリティクス」という項目が出てきます。こちらをクリック。

すると以下のように設定画面になります。説明にある通り、予めアカウントを作成しておく必要があります。アカウントにサイトを追加していない場合は追加しておきましょう。
追加してある場合は「プラグインの認証」をクリックします。

更に以下の画面になるので「アクセスコードを取得」をクリックします。

すると別ウィンドウでプラグインがアクセス求めているみたいな画面が出てくるので少し下がって許可します(先のウインドウは閉じないように注意)。

すると以下のようにアクセスコードが出てくるのでこれをコピーして、先の画面で入力します。

入力したら「アクセスコードの保存」をクリック。

サイト名(アドレス)が問題なければ設定をロックをクリックし、少し下がったところにある「変更を保存」を区rっくしてください。これで設定が完了です。

「Google Analytics Dashboard for WP」導入後のチェック
設定が完了したらワードプレスのダッシュボードの下の方にアナリティクスの分析画面が出てきます。

アナリティクス導入後すぐはまだアクセス解析ができません。しばらくお待ちください。特にサイトを立ち上げてすぐはアクセスがないのでアナリティクスをチェックしても意味がありません。
まずは記事を書くなり、他の設定をするなりしてアクセスを増やしてください。
「Google Analytics Dashboard for WP」の導入方法まとめ
今回は「Google Analytics Dashboard for WP」の導入方法をまとめました。
やってみると簡単なのですが最初は戸惑うのでまずは慣れてくださいね。
私が月30万円以上、稼げるようになった秘密
自分で言うのもなんですが私は駄目駄目人間です。能力がなくて脱サラ、自己管理ができないので自営業でもぱっとせず。そんな私が始めたのがアフィリエイトでした。でも毎日の日記で書いている通り、安定的に稼げるようになってきました。
私がアフィリエイトで収入を得られるようになったのは、とある無料セミナーがきっかけです。アフィリエイトってどんなビジネスなのか知りたいという人はこの無料セミナーをチェックしてください。
アフィリエイトやっているのに稼げないという人は特に必見。私はこのセミナーなどのおかげで1日数万アクセスのサイトを複数作れるようになりました。
⇒脱・負け組み無料LINEセミナー
今なら20万円分の教材プレゼント企画しているかも。終了していたらごめんなさい。
(駄目な私の履歴書はこちら→私がアフィリエイトで月30万円以上、稼げるようになった秘密)
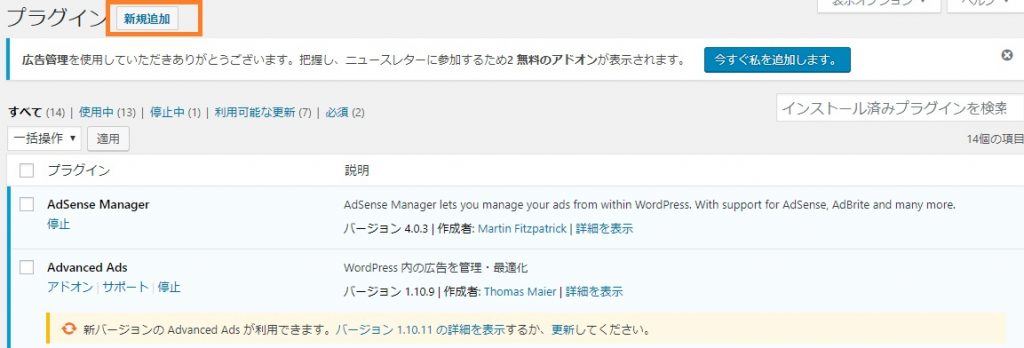
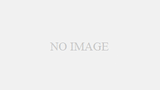

コメント