ワードプレスがやってくれました。
何ともびっくり。使いづらいエディターの登場です。
ワードプレス5.0にアップデートして訳の分からないエディターが出て困ったのですが大丈夫!
使いづらいと思ったら元に戻すこともできます。
今回はワードプレス5.0のアップデートで使いにくい場合の対処法についてまとめていきますね。
目次
落ちこぼれの私が稼げるようになった秘密はこちら→私がアフィリエイトで月30万円以上、稼げるようになった秘密
ワードプレス5.0のアップデート
まず「ワードプレス5.0にアップデートするとエディタも新しくなっている」ということを理解しておきましょう。
何も考えずにアップデートしてそのまま使おうとすると面くらいます。
今から心の準備をしておいてください。
「ならばアップデートしなければいいのでは?」と思うかもしれませんが、それは危険。
何故ならばワードプレスのアップデートは脆弱性への対策も定期的にアップグレードしているからです。古いワードプレスのままにしておくと攻撃を食らって乗っ取られる可能性もあります。
「ワードプレスのアップデートするのは当然のこと」だと考えてください。
ワードプレス5.0の新しいエディタとは?
ワードプレス5.0の新しいエディタはブロックごとに編集する形のようです。
以下のような感じ。

ざっと見た感じとしては慣れれば使いやすくなるのかもしれません。
特に段落ごとに文章を入れ替えるような時には有用かと。
画像などの場所を変更するのもやりやすそう。
将来的に良いかもしれないので新しくサイトを立ち上げるときには使おうと思いますが今のサイトで記事を作るときにはちょっとご遠慮願いたいところ。
このままではワードプレス5.0にアップグレードしたら使いづらいということで、使い勝手や対策などをネットで検索しました。
ワードプレス5.0の新しいエディタは「Gutenberg」
まず、この新しいエディタは「Gutenberg」と呼ばれるものらしい。
私は当面は使わないと思いますが、ネットをざっと見た感じとしてはユーチューブやツイッターの埋め込みがややこしいとかいう意見を多く聞きます。
でも、その辺りは編集画面を「コードエディターモード」にするだけで何とかなりそうな気がします。
私がどうするの?と思ったのはパーマリンクの設定。どうやって編集するのかまだ分かりません。
(追記:パーマリンクの設定は問題なくできました。すいません。でも文字編集とかができない。その辺りの情報は少し下がって確認ください)
先程も新しいサイトを立ち上げる時には使いたいと思うので少しずつ研究していきたいと思います。
ちなみにWordPress 5.0 は“ベボ”という名称らしい。
「ヘボ」かと思ってしまった(ごめんなさい)。
何も知らずにアップデートするとかなり焦ります。やばいです。
アップデートで使いづらい場合は以前のエディターを使うことも可能
ワードプレス5.0にアップデートした後の説明文にも書いてありますがこの新しいエディタ「Gutenberg」が使いづらい場合は以前のエディターを使うことも可能です。
「Classic Editor」というプラグインを入れることで以前のエディターを使うことができるのですね。
プラグインを極力入れたくない私としてはちょっと不本意ではありますがこれは仕方がない入れざる得ない状況です。
そのプラグインのインストール方法は以下の通り。
「Classic Editor」プラグインの新規追加
まずはプラグインの新規追加をクリック。これは他のプラグインを追加する場合も同じなので特に問題はないことでしょう。

次に「Classic Editor」で検索してください。いろいろ出てきますが作成者がワードプレスになっている「Classic Editor」であることを確認して「インストール」をクリックしてください。

そして有効化してください。

あとは普通に使えば元に戻っています。

「Classic Editor」利用時の注意点
「Classic Editor」はあくまでもプラグイン追加で強引に使っている感じがあります。
そのために以前とは使い勝手が多少なりとも違ってくる可能性があります。その辺りの違うところは気がついた時に少しずつ追加していこうと思いますが私が以前と違うと感じたのは編集時です。
記事一覧をチェックすると以下のような画面になります。

下書き保存したものを編集するときには「編集」をクリックすればそのまま編集ができましたが、新しいワードプレスで「Classic Editor」をインストールした状態ではその位置に「ブロックエディター」とか「Classic Editor」という文字が出ています。
感のいい人はすぐに分かると思いますが「ブロックエディター」の方をクリックすると新しいエディタが立ち上がるので注意。以前のエディタを使いたい場合は「Classic Editor」の方をクリックして編集してください。
「Classic Editor」のフォローは2021年まで
なおこの「Classic Editor」のフォローは2021年までと案内がありました。今はほぼ2019年ということは2~3年はフォローしてくれるようです。この期間で慣れるしかないですね。
追記)Disable Gutenbergというプラグインもあり
「Disable Gutenberg」というプラグインを入れると「Gutenberg」を無効化してくれます。
「Classic Editor」とどちらが良いかは不明。
エディターを見る限りでは「Disable Gutenberg」を入れても「Classic Editor」を入れても同じように動作するっぽい。
使い込んでいくうちにどちらかもしくは両方が使いづらいというケースが出てくるかもしれません。
(以下はプラグインの追加の検索枠にて「Disable Gutenberg」で検索して出てきたプラグインです)

追記2)プラグイン無しの方法も?
どうやらプラグインなしでクラシック編集することも可能。
ただしブロックごと。そして見た目に編集がしにくい部分もあるのでその点はご容赦ください。
「+」をクリックするとブロックの追加ができるのだけどその時に少し下がって、以下の画像のように「フォーマット」⇒「クラシック」にて旧エディタでの編集が可能。

ただし、そのブロックだけなので使い勝手はあまり良くないです。また、これは新規ブロックを追加する時の方法で、編集中のブロックをクラシックにする方法はよく分からない。
この辺り「Gutenberg」の使い方についても研究しているので次の項目も確認ください。
ワードプレス5.0の新しいエディタ「Gutenberg」の使い方
慣れていないせいか、凄く使いづらい「Gutenberg」ですが新規サイトで練習しています。
使い方を別途まとめているのでそちらも確認ください。
(参考:WordPress 5.0新エディタ「Gutenberg」の使い方など)
練習しているうちに分かったことは上記リンク先に追記しています。
ブロックごとの移動ができるのはかなり便利ですが、できないことがいくつかあるので個人的にはまだ使用段階にないと感じています(12月9日現在)。
ワードプレス5.0のアップデートで使いにくい場合の対処法まとめ
- ワードプレス5.0では強制的に新しいエディタになっている
- ただし「Classic Editor」プラグインなどを使うことで古いエディタを使うことも可能
- 2021年までは「Classic Editor」のフォローしてくれる
- 他の方法もあるけど、どれが良いかは不明。まずはどれかを選ぶしかない
今回はワードプレス5.0から新しくなったエディタについてまとめました。
いきなりかなり違うので戸惑うかもしれませんがプラグインを入れることで古いエディタを使うことができるので慌てず騒がずプラグインを入れて使いましょう。
ただしこのプラグインは2021年までのフォローとなっています。よって少しずつ新しいエディタになれる努力をした方がいいでしょう。私も新規サイトから少しずつ慣れていこうと思います。
私が月30万円以上、稼げるようになった秘密
自分で言うのもなんですが私は駄目駄目人間です。能力がなくて脱サラ、自己管理ができないので自営業でもぱっとせず。そんな私が始めたのがアフィリエイトでした。でも毎日の日記で書いている通り、安定的に稼げるようになってきました。
私がアフィリエイトで収入を得られるようになったのは、とある無料セミナーがきっかけです。アフィリエイトってどんなビジネスなのか知りたいという人はこの無料セミナーをチェックしてください。
アフィリエイトやっているのに稼げないという人は特に必見。私はこのセミナーなどのおかげで1日数万アクセスのサイトを複数作れるようになりました。
⇒脱・負け組み無料LINEセミナー
今なら20万円分の教材プレゼント企画しているかも。終了していたらごめんなさい。
(駄目な私の履歴書はこちら→私がアフィリエイトで月30万円以上、稼げるようになった秘密)

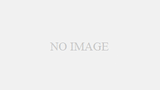

コメント