アドセンス審査合格に向けてワードプレスをインストールした人は多いことでしょう。初心者はここまで進めるだけでも、とても大変だったかと思います。
そして次にあるのがテーマのインストール、プラグインのインストールといった手順になります。
ここで特に初心者が悩むのはプラグインでしょう。ワードプレスのプラグインを調べてみると良さそうなものがずらり。
機能が充実するならばたくさん入れたいと思うかもしれませんね。
でもプラグインはすぐに必要なものでもない限り入れないほうが良いです。プラグインとテーマが同じような機能で競合してしまったりプラグイン同士が同じような機能で競合して不具合を起こすこともあるからです。
基本的に「必要最小限のプラグイン以外は入れない」と考えてください。
でも初心者はその必要最小限のプラグインも分からないというのが実情でしょう。
ということでアドセンス取得用に必要と思われるプラグインの一覧をまとめます。
目次
落ちこぼれの私が稼げるようになった秘密はこちら→私がアフィリエイトで月30万円以上、稼げるようになった秘密
アドセンス審査合格に向けてのおすすめプラグイン6選
まずはアドセンス審査合格に向けておすすめのプラグイン6選を紹介します。
- Google XML Sitemaps(重要)
- PS Auto Sitemap
- Contact Form 7
- WordPress Ping Optimizer
- No Self Pings
- Advanced Editor Tools (previously TinyMCE Advanced)
この中で絶対に必要と思われるのはGoogle XML Sitemapsでしょうか。それ以外は必要に応じてという感じ。
Google XML Sitemaps(重要)
Google XML Sitemapsは検索エンジン用のサイトマップを作成し、そのサイトマップを検索エンジンのグーグルに送るプラグインになります。
- サイトマップ作成
- そのサイトマップをグーグルに送る
- サイト内の記事などの優先順位を決めることができる
(記事を最優先にして固定ページやカテゴリの優先順位を下げるなど)
シンプルながらもアドセンス審査用に絶対に必要なプラグインと言えるでしょう。
(他のプラグインとかぶる場合は入れない選択肢もあります)
Google XML Sitemapsのインストール
一般的なプラグインのインストール方法はこちらを参照ください。
サイドバーの「プラグイン」ー「プラグインの新規追加」にてGoogle XML Sitemapsで検索して以下のようなプラグインがあれば今すぐインストールをクリックしてインストールし、有効化まで進んでください。

Google XML Sitemapsの設定
Google XML Sitemapsの設定は他のサイトも参照ください。人によってこだわりが違います。以下は私の好みの設定になります。
まずは管理画面(ダッシュボード)の「設定」ー「XML Sitemaps」をクリックしてください。

次に出てくる設定画面を少し下がって「基本的な設定」内の「HTML形式でのサイトマップを含める」にはデフォルトでチェックが入っていますがそれを外したい。入れておくとサーチコンソールでエラーが出ることが多い。

次に「投稿の優先順位」のチェックはデフォルトで「コメント数」にチェックが入っていますが「優先順位を自動的に計算しない」にチェックを入れ直します。

次に「Sitemap コンテンツ」ですが「固定ページを含める」のチェックは外したほうがいいかもしれません。どうしても似通った記事になるのでコピーコンテンツ扱いされると残念です。
その他、「カテゴリーページを含める」にチェックを入れる人は多い。こちらも好みに応じて。

「Change Frequencies」は投稿の頻度を「毎日」以上に設定したいところです。他は好みに応じて。

「優先順位の設定 (priority)」も「投稿(個別記事)」だけは数字を上げておきたい。他は好みに応じて。

以上の設定が済んだら一番下にある「設定を更新」のボタンを押せば設定が完了します。
PS Auto Sitemap
PS Auto Sitemapは訪問者向けのサイトマップ(サイト全体の目次のようなもの)自動作成ツールです。サイトを訪れた人がこのサイトにどのような記事があるのかひと目で分かるようにしてくれます(比較的多くのサイトでメニューバーにサイトマップとか目次みたいな形で入れています)。
記事を更新すると自動的に追加されるので便利。
絶対に必要というほどでもありませんが、グーグルはユーザビリティー(ユーザーの操作性)を重要視しておりサイトマップがあった方が通りやすいと思われます。
PS Auto Sitemapのインストール
一般的なプラグインのインストール方法はこちらを参照ください。
サイドバーの「プラグイン」ー「プラグインの新規追加」にてPS Auto Sitemapで検索して以下のようなプラグインがあれば今すぐインストールをクリックしてインストールし、有効化まで進んでください。

PS Auto Sitemapの設定
管理画面(ダッシュボード)の「設定」ー「PS Auto Sitemap」をクリックしてください。

設定画面を下がっていくと設定方法が書いてあります。書いてある通り<!– SITEMAP CONTENT REPLACE POINT –>をコピーしてください。

上の画像にある手順とは前後しますが「固定ページ」ー「新規作成」をクリックしてください(固定ページにて「サイトマップ」を新規に作ります)。

出てきた固定ページにて
- タイトルに「サイトマップ」「目次」などを入力
- テキストモードに切り替え
- 先程コピーした<!– SITEMAP CONTENT REPLACE POINT –>を本文内に貼付け
- 公開
公開後、「固定ページ」ー「固定ページの一覧」をクリックすると以下のようにサイトマップが作られていることが分かります。そこで「編集」にマウスを合わせると(クリックしません)、下の方にpost=○○とあるので(○○は数字)、その数字を覚えてください。
(テーマの種類によっては右の方に投稿IDが出ている場合もあります。その数字もこちらと同じなのでそれをコピーしてもOKです)

再び管理画面(ダッシュボード)の「設定」ー「PS Auto Sitemap」をクリックしてください。

次に出てくるPS Auto Sitemapの設定画面にて「サイトマップを表示する記事」に先程、覚えた数字を半角で入力してください。

入力が終えたら下がって「変更を保存」をクリックしてください。
最後に設定がきちんとできているかチェックします。管理画面(ダッシュボード)の「固定ページ」ー「固定ページ一覧」にて出てくる固定ページの一覧にある先ほど作った「サイトマップ」にマウスを合わせるとその下に編集などの4つのリンクが出てくるのでそこ中の「表示」をクリックします。

するとサイトマップのページが出てきますが以下のように記事一覧のようなものが出ていたらOKです(こちらは作っているページなどによって画面が異なります)。

Contact Form 7
Contact Form 7は問い合わせ先を簡単に作るプラグインになります。
こちらも絶対に必要というほどでもありませんが問い合わせ先があった方が有利と思われるのでそれを初心者でも簡単に作ることができるプラグインは必要と思われます。
Contact Form 7のインストール
一般的なプラグインのインストール方法はこちらを参照ください。
サイドバーの「プラグイン」ー「プラグインの新規追加」にてContact Form 7で検索して以下のようなプラグインがあれば今すぐインストールをクリックしてインストールし、有効化まで進んでください。

Contact Form 7の設定
管理画面(ダッシュボード)の「お問い合わせ」ー「コンタクトフォーム」をクリックしてください。

すでに「コンタクトフォーム1」が作られています。カスタムも可能ですが初心者には少しややこしいのでそのままの内容でショートコードの内容をコピーしてください。

次に「固定ページ」ー「新規作成」をクリックしてください(固定ページにて問い合わせ先を新規に作ります)。

次に固定ページに
- 「問い合わせ先」のようなタイトルを入力
- テキストモードする
- 適当な文章を入れた後に先ほどコピーしたコードを貼り付け
- 公開
の手順で公開まで進んでください。

管理画面(ダッシュボード)の「固定ページ」ー「固定ページ一覧」をクリックして問い合わせ先が作られていることを確認します。問い合わせ先があったらそこにマウスを合わせると(クリックはしません)、その下に編集などの4つのリンクが出てくるのでそこ中の「表示」をクリックします。

以下のような感じで問い合わせ先が作られていることが確認できます。これで設定は完了。

(細かい設定方法などはコンタクトフォーム7で検索するといろいろ出てきますのでそちらを参考にしてください)
WordPress Ping Optimizer
WordPress Ping Optimizerには以下の機能があります。
- ping送信先リストの指定
- 短時間にping再送しない機能(スパム判定されないように)
- ping送信にエラーが出ていないかをチェックする機能(これ見ていらない送信先は削除)
ping送信を行わないという人は基本的に不要です。年々、pingの重要度は下がっていると言われているので不要という意見も多いので好みに応じて利用ください(少しでもアクセスあったらアドセンス審査に有利と考えていますがその効果は定かではありません)。
もしネットでping送信先リストを拾ってきて設定するという人はこのプラグインを使うといいでしょう。
No Self Pings
自分のサイト内の投稿に内部リンクがあるとそれをいちいちコメントとして送ってきます(セルフピンバック)。
それを防ぐのがNo Self Pingsです。あくまでも混乱しない目的程度なので必須ではありませんが初心者は入れて置いが方が良さそう。
またコメント不可にしている場合は不要です。
Advanced Editor Tools (previously TinyMCE Advanced)
Advanced Editor Tools (旧TinyMCE Advanced)は編集画面のメニューバーを設定するプラグインです。
記事投稿画面のメニューは初期設定のままだと使いにくいので自分の好きな形にカスタマイズしましょう。


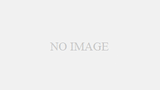
コメント