グーグルアナリティクスはかなり便利です。
私は全く使いこなしていないのですが、それでも滞在時間やPVがすぐに分かるのはありがたい。
ただ、新規でサイトを作るたびに操作に迷うのでその操作方法を記録したいと思います。
今回は「グーグルアナリティクスのサイト追加方法」についてです。
目次
落ちこぼれの私が稼げるようになった秘密はこちら→私がアフィリエイトで月30万円以上、稼げるようになった秘密
グーグルアナリティクスへのアクセス
まずはグーグルアナリティクスへのアクセスから。
これは特に問題ないですよね。自動的にアナリティクスのトップページにいくと思います。
私の場合、いきなり以下のような分析画面に移行するのですが初めてのアクセスの場合は違う画面が出てくるかもしれません。

こちら2ヶ月前ぐらいに作ったサイトのデータ。直帰率がおかしいのでダブルで登録しちゃっているっぽい(だったら調べて直せよと怒られそうでごめん)。
セッション時間も今ひとつ。駄目なところは修正していかないと駄目ですね。
それでも1日1000アクセスぐらいあるのでアドセンスでは1ヶ月1万円近くになっているサイトです。
グーグルアナリティクスのサイト追加手順
そしてグーグルアナリティクスの画面でいつも迷うのがサイト追加です。
どこから始めるのか?
分析画面の使い方は何となく理解しているのですがサイト追加になると迷っていたのでその方法をまとめていきます。
ネットで検索すると「管理」からサイト追加するとのことなのですが管理が見つからない、、、。
グーグルアナリティクスの管理は左下
ネットで検索すると上部に「管理」とあるのですが私の管理画面の場合は左下にありました。
この辺り、アナリティクスの画面の出し方で多少違う可能性があります。

いつも「ネット検索」⇒「管理」を探すまでにかなりの時間がかかっているのですが、これでもう迷わないはず!
グーグルアナリティクスのプロパティの作成
管理を押すと以下のような画面に移ります。この画面を見てもまだピンと来ない。

ここで「アカウント作成」「プロパティを作成」「ビューを作成」の3つの項目がありますが、サイトを追加する時には中央の「プロパティを作成」を選びます。
新しいプロパティ
すると、新しいプロパティという画面に移動します。
ここを少し下がると以下のように「ウェブサイトの名前」、「アドレス」、「業種」、「レポートのタイムゾーン」が出てきます。

ちなみに「レポートのタイムゾーン」は当然のことながら「日本」を選ぶ必要があります。日本は選択肢のかなり下の方にあります。
トラッキングIDを取得
必要事項を入力したら更に画面を下がって、トラッキングIDの取得をクリックすればOKです。

これで、無事アナリティクスの追加が完了
グーグルアナリティクスのサイト追加方法まとめ
- グーグルアナリティクスのサイト追加は簡単
- でもつまずくと時間かかるので手順書作るといいかと
- 私も今回作ったのでもう迷わない?
ということで今回はグーグルアナリティクスのサイト追加方法についてまとめました。迷っている人は参考にしてください。
私が月30万円以上、稼げるようになった秘密
自分で言うのもなんですが私は駄目駄目人間です。能力がなくて脱サラ、自己管理ができないので自営業でもぱっとせず。そんな私が始めたのがアフィリエイトでした。でも毎日の日記で書いている通り、安定的に稼げるようになってきました。
私がアフィリエイトで収入を得られるようになったのは、とある無料セミナーがきっかけです。アフィリエイトってどんなビジネスなのか知りたいという人はこの無料セミナーをチェックしてください。
アフィリエイトやっているのに稼げないという人は特に必見。私はこのセミナーなどのおかげで1日数万アクセスのサイトを複数作れるようになりました。
⇒脱・負け組み無料LINEセミナー
今なら20万円分の教材プレゼント企画しているかも。終了していたらごめんなさい。
(駄目な私の履歴書はこちら→私がアフィリエイトで月30万円以上、稼げるようになった秘密)
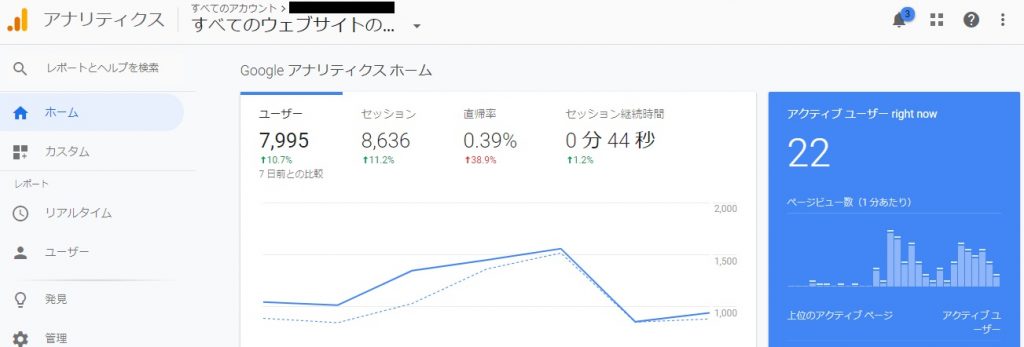
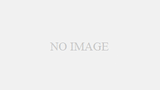
コメント