最近、新規のサーバーにミックスホストを使うようになりました。
最近はXサーバーのwpXレンタルサーバー![]() を使うことが増えたのですがサーバー契約会社を増やしてリスクヘッジすることと、アフィリエイトの勉強会でミックスホストの会社とお会いする機会が増え、「高速である」とおすすめポイントを聞いたのでその言葉を信用して使うことにしました。
を使うことが増えたのですがサーバー契約会社を増やしてリスクヘッジすることと、アフィリエイトの勉強会でミックスホストの会社とお会いする機会が増え、「高速である」とおすすめポイントを聞いたのでその言葉を信用して使うことにしました。
| 私が使っている中で一番多いのはxサーバーです。
Xサーバーの中でも最近はwpXサーバーを使っています。ワードプレスに特化したサーバーで使いやすいと個人的には思います。 |
ミックスホストサーバーではやはり設定の部分では慣れない部分もあるので自分が忘れずに設定するためにも設定方法をまとめていきたいと思います。
契約については最初はスタンダードでいいと思います。私もスタンダードで開始。その後、厳しくなってきたらコースをアップするなり、もう1つサーバーを借りればいいかなと。今のところ1日1万近くのアクセスになりつつありますが問題は出ていないと思います。
それではそのお名前.comで契約したドメインをミックスホストでワードプレス設定するまでの流れをまとめます。
全体的な流れ
この流れで説明します。2と3は手順が逆かもしれませんがどちらでも今のところは問題は出ていません。 |
目次
落ちこぼれの私が稼げるようになった秘密はこちら→私がアフィリエイトで月30万円以上、稼げるようになった秘密
お名前.comなどでドメイン取得
まずはドメイン取得から。これはお名前.comである必要はありません。自分のお気に入りのドメイン取得会社があればそこで取得してください。
ドメイン取得方法は以下の記事でまとめているのでそちらも参考にしてください。
⇒お名前.comとエックスサーバー(wpXサーバー)でのワードプレスインストール方法
ネームサーバーの設定
次にネームサーバーの設定になります。
今回の場合はドメイン取得はお名前.comでサーバー契約はミックスホスト。
- ドメイン取得:お名前.com
- サーバー契約:ミックスホスト
このようにドメイン取得会社とサーバー契約会社が異なる場合はドメイン取得会社の方でネームサーバーの変更手続きが必要になります。
先にも書いたように最近ではお名前.comよりも値段が安いところも増えてきているのでそちらでドメインを取得してもいいでしょう。どちらにしろ、ミックスホストのサーバーを使う場合、ミックスホストで契約していないドメインは「ネームサーバーの変更」という手続きを踏む必要があります。
「お名前.comで取得したドメインだけど、ミックスホストで使いますよ!」という宣言みたいなものです。
変更の方法はお名前.comとXサーバーの設定で書いているので省略。気になる人はそちらの記事も参考にしてください。
⇒お名前.comとエックスサーバー(wpXサーバー)でのワードプレスインストール方法
ただし、ミックスホストは上記リンク先で説明しているエックスサーバーのネームサーバーアドレスとは異なるので注意。以下の通りの設定が必要になります。
| ネームサーバー1 | ns1.mixhost.jp |
| ネームサーバー2 | ns2.mixhost.jp |
| ネームサーバー3 | ns3.mixhost.jp |
| ネームサーバー4 | ns4.mixhost.jp |
| ネームサーバー5 | ns5.mixhost.jp |
アドレスを見ればミックスホストサーバーということが分かりますよね。当然のことですがサーバー会社によってこのアドレスは異なります。
お名前.com以外の会社でドメイン取得した場合は上記のミックスホストのネームサーバー情報をそのドメイン取得した会社にて設定する必要があります。
設定の方法はそれぞれのドメイン会社の説明を参照ください。
(なお、このネームサーバーの設定よりも下のミックスドメインのドメイン設定を先にすべきかもしれません。他のサイトではそちらが先と説明しているところが多かったです。この方法でも問題ないので別にいいのかもしれませんが、、、)
ミックスホストでドメイン設定
次にそのドメインを実際にミックスホストで設定します。
これもどこのサーバーを契約しても同じなのですが自分が契約したサーバーの一部分をそのドメインに割り当てるようなイメージになります。
まずはミックスホストのcPanelにログインします。
マイページからアクセスする場合は自分の契約中のサービスをクリックしてください。

すると左側にcPanelがあるのでそれをクリックします。

cPanel画面を少し下がっていくと下の画像の様にアドオンドメインがあるのでそれをクリックします。画面の右側にもアドオンドメインという文字が出てきますがそちらをクリックしても同じで大丈夫です。

次の画面で自分が契約したドメイン名を「新しいドメイン名」のところに入力します。「www.」とかは入力する必要がありません。
すると勝手に「サブドメイン」「ドキュメントルート」にもそれぞれ設定が入ります(クリックすると入るという説もあるので入らなかったら新しいドメイン名を入力した後にクリックしてください)。
それぞれ特に変更せず「ドメインの追加」ボタンを押します。FTPアカウントもチェック入れません。
(それぞれの詳細は不明。変更したい人は変更してもいいけど私には良く分からないです)
理由は分かりませんがクリックした後で設定まで1分ぐらい時間がかかるのでしばらく待ってください。

以下のような画面になったら、とりあえずはミックスホストのサーバーにドメイン名を設定することができました。

次はミックスホストサーバーにワードプレスをインストールする作業に移ります。まずは上記画像の戻るをクリックしてcPanelに戻ってください。
自分の設定したドメインが以下のように追加されているはずなので確認してください。

ミックスホストサーバーにワードプレスをインストール
次はミックスホストサーバーにワードプレスをインストールする作業を説明します。
下の画像、左上の赤枠で囲ったところをクリックするとcPanelに戻ります(今回に限らず各種画面からcPanelに戻りたい場合はここをクリックしてください)。

cPanelに戻ったらどんどん下に下がってください。そこにあるワードプレスをクリックします。

すると以下のような画面になるので「Install Now」をクリックします。

すると以下のように「ソフトウェアセットアップ」の画面に移ります。ここは少し慎重に作業してください。
 |
最初の①のところは「http」とか「https」などを選ぶところになります。最近ではsslが標準だと思うので、「https://」を選んでおけば問題ないと思います。「https://www.」との違いは良く分かりません。すいません。リダイレクトなどの設定も分かる人はこちらを選ぶのもありかもしれません。
(https://の下に「信用できるSSL認証は発見されませんでした」と出てきますが私はいつも無視しています)
次の②のところは設定したドメイン以外にもサブドメインやら何やら出てきます。自分が設定したドメイン「○○.com」とか「○○.net」とか「○○.xyz」などを選んでください。
次の③のところはwpと最初は入っていますが消してください。初期設定でwpと入っているのが不明ですが入れたままにするとアドレスが○○.com/wpになってしまうので注意。
その下を更に下がると以下のような画面が出てきます。
 |
サイト設定の④はサイト名を入力します。まあこれは適当でもいいです。後から変更可能。⑤のサイトの説明も適当でいいです。こちらも適当に変更可能。
⑥の「admin username」は少し慎重に考えてください。ワードプレスにログインするときのIDになります。初期設定のadminだと不正アクセスされやすい。後からプラグインとか使えば変更はできるらしいのですがざっと見て面倒な感じがします。最初から少し分かりにくいものに変更した方がいいでしょう。ただしドメイン名から類推されるものはおすすめできません。やはり不正アクセスされやすい。
⑦の「admin Password」は後から簡単に変更可能なので適当でもいいですが、簡単なものにした場合は後から変更した方がいいでしょう。
⑥も⑦も何かあった場合のためにメモしておくことをおすすめします(メモ帳にコピーして保存)。まあ最初のうちは全部消去してやり直してもいいのですけどね。
そして⑧は自分のメールアドレスを入力してください。
その下に言語を選択するとこおろがありますが「Japanese」になっていることを確認。
更に下がっていってください。
途中にテーマとかありますが自分で決めたテーマを後から入れると思うので無視して下がっていくと以下のような画面に行き着きます。
「インストール詳細のEメール送信先」に自分のメールアドレスを入力して「インストール」のボタンを押してください。大したメールではなかったと思いますが念のため。

するとインストールが開始されます。インストールまで1分ぐらいかな?少し時間がかかる場合もありますが以下のような画面になったらOKです。ワードプレスのインストールが完了したのであとは管理者URLをクリックして設定に移りましょう。

以上、ワードプレスのインストールまでお疲れ様でした。
何の違いがあるのかよくわからないのですが、サイトによっては2~3日程度はssl関連のエラーが出ていたこともありました。

すぐにエラーは出なくなるとは思いますが2~3日経っても出るようであればミックスホストに連絡してください。
それまでは詳細設定をクリックして「接続する」とすれば接続は可能なのでワードプレスの設定などは可能です。
それでは頑張ってサイト作ってくださいね!
失敗してインストールがおかしくなった場合
失敗して変な形でインストールしてしまった場合はインストールしたワードプレスを削除することも可能です。
ワードプレスを削除する方法も別途まとめているのでそちらも必要に応じて確認ください。
(参考:ミックスホストのワードプレス削除方法)
ただし削除したら当然のように記事が消えます。また2つ以上のドメイン運用している場合は間違って削除したくない方を削除しないように注意してください。その辺り、何か問題があっても責任は取れないのでご了承ください。
私が月30万円以上、稼げるようになった秘密
自分で言うのもなんですが私は駄目駄目人間です。能力がなくて脱サラ、自己管理ができないので自営業でもぱっとせず。そんな私が始めたのがアフィリエイトでした。でも毎日の日記で書いている通り、安定的に稼げるようになってきました。
私がアフィリエイトで収入を得られるようになったのは、とある無料セミナーがきっかけです。アフィリエイトってどんなビジネスなのか知りたいという人はこの無料セミナーをチェックしてください。
アフィリエイトやっているのに稼げないという人は特に必見。私はこのセミナーなどのおかげで1日数万アクセスのサイトを複数作れるようになりました。
⇒脱・負け組み無料LINEセミナー
今なら20万円分の教材プレゼント企画しているかも。終了していたらごめんなさい。
(駄目な私の履歴書はこちら→私がアフィリエイトで月30万円以上、稼げるようになった秘密)

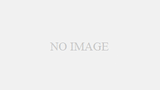
コメント